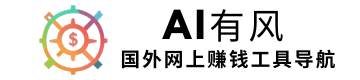WordPress新手教程:使用Divi主题快速搭建公司企业网站
Divi作为目前WordPress网站最常用的主题和可视化页面构建器。我喜欢用Divi构建WordPress网站,最大的原因就是它提供了成千上万的专业模板和许多工具元素,并且让你对设计完全控制。通过它相对直观易用的可视化构建器,你不需要会代码和技术背景,也能搭建出你想要的任何网站效果。
今天,我会带你学习如何初步使用Divi,让你熟练它的主要功能,轻松的设计和构建你的网站页面。
►Hostinger 注册网站主机域名
➜https://bit.ly/3BysRqP
►DIVI:本期用到的wordpress主题购买下载
➜https://bit.ly/3DVoEP9
►向有风咨询,加入我的知识星球圈子:
➜https://t.zsxq.com/16QP9JP8b
本期用到的工具:
▬▬▬▬▬▬▬▬▬▬▬▬▬▬▬▬▬▬▬▬▬
►阿里云.中国网站服务器租用
➜https://bit.ly/3V1GiGY
►本期视频所有文字信息
➜https://aiyoufeng.com/wordpress-divi-tutorial
►Elementor Pro专业版插件购买(WordPress最好的页面构建器)
➜https://bit.ly/3CcHsbW
►Fiverr 新手可以从这个广告联盟开始赚钱
➜https://bit.ly/3XaZIL1
►Semrush 网站数据分析
➜https://bit.ly/4azZtNQ
GPT提示:
我想做一个Ai产品,给我一些方向
GPT提示2:
我觉得这个不错: 医疗影像辅助诊断:利用计算机视觉识别病灶,提高诊断效率 我准备根据这个主题做一个网站,来介绍的我AI医生
GTP提示3:
给我一些网站的口号
首先,你需要有一个WordPress网站。我现在用的是Hostinger,这应用让我快速购买了域名和主机,并创建了WordPress网站,全过5分钟都用不上。
如果你还没有安装好WordPress,可以在视频下方找到Hostinger链接,通过它创建账号,购买或连接一个域名,快速上线WordPress网站。
下一步,进入WordPress后,点击“外观”,然后选择“主题”。现在我活跃的是2024版,但我们需要购买Divi主题,然后下载并安装到WordPress账号里。
Divi提供年费资格和绝对绝版权两种选择,你可根据需要购买。它还提供30天免风险试用,不满意可退款。购买完成后,进入Elegant Themes账号,选择“Themes and Plugins”,找到“Divi Theme”,然后下载。
下载好之后,回到WordPress,进入“主题”页面,点击“添加新主题”,选择刚下载的Divi压缩包,点击安装并激活。
安装完成后,就可以开始使用Divi构建你的首页。选择“新建页面”,充分优化它的样式,用Divi代替默认的块编辑器。通过这个手段,你就能轻松创建你想要的网页。
然后点击“使用Divi Builder”,再点击“开始创建”。接下来,我们可以看到三种用Divi Builder制作WordPress网页的方法。
第一种是从零开始,用Divi页面生成器完全自定义设计网页。
第二种是用专业的预制模板来创建网页。你可以访问成百上千个预制模板,包括整站模板包和各类版块模板。
第三种是克隆之前用Divi创建的页面。
对于新手来说,最简单的方法是直接使用预制模板,然后用Divi页面生成器按照自己的需求进行个性化修改。只需往下滑,点击“浏览模板”,然后选择一个分类。
比如,我选择了“商务”分类,然后在该分类下浏览各种高级模板,挑一个自己喜欢的模板。你还可以点击模板,浏览左侧的每个页面,确保模板的风格符合你的需求。
我看中了这个模板,所以点击首页模板,再选择“使用此模板”。接下来,输入你的Divi用户名和API密钥。如果你还没有添加这些信息,可以去Elegant Themes官网找到。
添加完信息后,点击“提交”。这样,主页模板就成功添加到你的网站了。
现在,我们可以根据自己的需求来自定义这个页面。要搞清楚Divi可视化页面生成器的工作方式,首先需要了解它的结构。
页面的结构从“段落”(蓝色框)开始,整个页面由这些段落组成。每个段落里包含“行”,你可以在每个段落里添加任意数量的行。
例如,如果点击“更改行结构”,你可以看到这是一行布局,你也可以添加两行、三行、四行甚至自定义行。我现在关闭这个窗口。
在每个行里,你可以加入“模块”,这些模块就是你可以添加到行里的各种元素。有很多类型的模块可以选择,比如点击加号图标,搜索你想要的模块。
一些常用模块包括“简介”模块和“按钮”模块。继续往下,可以添加“联系表单”、“分割线”、“画廊”、“标题”(类似这里的标题)、“图片”、“地图”以及“价格表”等。
Divi主题的预制模板有一个很大的优势,就是所有模板都是专业设计的,你只需要修改内容即可。你可以根据自己的需求替换模板中的内容,比如段落、行和模块中的内容。
这些模板已经针对各种设备进行了响应式优化。我们可以预览这个模板在移动设备上的效果,可以看到模板非常适配移动端。
然后回到桌面模式,移到顶部,鼠标悬停在模块上,点击“设置”进行修改。我现在修改一下内容,你可以在顶部使用各种格式化选项。
修改完成后,点击绿色的勾号。如果你的网站页面还没上线,可以点击“保存草稿”。如果你希望这些更改直接生效并上线,就点击“发布”。
因为这是一个草稿页面,所以我点击了“保存草稿”。接下来,我到一个模块,点击齿轮图标,再滑到文本框,修改里面的内容。
接下来我要给这个词加一个下划线。在每个编辑框里,你可以随意拖动它们的位置,还可以调整框的大小,这完全取决于你的个人喜好。
修改完内容后,直接跳转到“设计”选项。在这里,你可以看到各种设计相关的设置。例如,我会点开“标题文字”设置,这是一个H1标题文字。我可以修改标题的字体、字体粗细。
比如说,我会选择“半粗体”(Semi Bold)。同时,我还可以调整标题的字体样式、文字对齐方式,以及标题的颜色。如果我们继续往下看,还可以根据不同设备调整标题的大小。
例如,在平板模式下,标题大小是40;在桌面模式下,标题大小是72;在手机模式下,标题大小是24。我对默认设置很满意,所以这里不做修改。接下来,我会回到桌面模式,向页面顶部导航,并收起这个设置选项。
除此之外,还有其他可以调整的选项。如果点击“高级”,我们可以进入“可见性”选项,根据不同设备禁用某些模块。如果你对代码更熟悉,还可以尝试自定义CSS。
接着,我会点击“确认”,然后跳转到下一个模块,比如这个“按钮模块”。点击齿轮图标后,我们可以修改按钮的文字。我对默认文字挺满意的。如果需要,可以点击“链接”,添加一个指向网站内部页面的链接。
举个例子,当我创建了一个咨询页面后,就可以把这个按钮链接到咨询页面。现在,我会点击绿色的“确认”按钮,然后继续往下调整页面。
如果想调整某个部分的背景,可以点击“背景”选项。你可以修改背景颜色,或者添加背景渐变、背景图片,甚至是背景视频。不过,我对模板的默认背景已经很满意,所以这里不做修改。
接下来,看看另一个模块。点击齿轮图标后,可以使用AI功能生成网站内容。例如,点击“用AI生成内容”后,你还能用AI来优化内容,比如改善内容、重新措辞、简化文字、修正拼写和语法错误,还可以根据需要调整语气。
如果你已经在某些部分创建了内容,可以用AI来进一步优化。如果你想了解更多关于Divi AI的功能,我会在页面顶部和描述中放一个新手教程链接,详细讲解如何利用Divi的AI功能。
接下来,我会快速修改一下这个文字内容。我对结果很满意。再往下是“视频模块”,你可以替换这里的视频,直接上传或者通过“插入URL”添加来自YouTube等平台的视频。
最后,这里是一个“行模块”。如果点开这个行设置,你会发现有四行,我可以把它改成三行,然后删除多余的模块。总之,你可以依次浏览页面的不同部分,对每一部分、每一行以及行内的模块进行修改。
这些修改步骤非常简单,操作起来一点也不复杂。
当你修改完内容后,可以往下点击“保存”(Save)、“草稿”(Draft)或者“发布”(Publish)。如果你对当前页面的布局不满意,还可以点击下面的“加号”图标,快速换成其他模板。
如果觉得之前选的模板布局不好看,也可以直接从“已保存的布局”或者“现有页面”中重新选择。例如,关闭当前页面后,往下点击“添加到你的库”,把这个页面保存下来。假如你对模板的样式做了调整,并且想保存成自己的模板,就可以现在操作,这样以后做新页面时能直接用,效率会更高。
接下来我先关闭这个操作。同样,你还可以对单独的“区块”进行保存。如果某个区块很好用,点击“保存”就能把这个区块以及对应的“行”保存下来。
关闭后,你还可以对“模块”进行同样的操作。给模块取个名字,然后保存到“库”里。这样一来,你就可以快速创建页面、区块、行和模块。
接下来,我们到“新建”那里再添加一个页面,这次是“关于我们”页面。点击“使用Divi Builder”后,会看到三个选项:“克隆现有页面”、“选择预设布局”,或者“从零开始制作”。这次我选择“浏览布局”(Browse Layouts),再点选“商务”(Business)模板包,找到“关于我们”页面,点击“使用这个模板”。稍等一下,Divi就会加载新的布局。
现在“关于我们”页面已经加载好了。接下来,你可以根据需要对页面里的“区块”、“行”和“模块”进行自定义修改。如果需要新增“区块”,可以点击“新增区块”,然后选择“常规区块”(Regular)、“特殊区块”(Specialty)或者“全宽区块”(Full Width)。如果之前保存过区块,也可以直接从“库”中调用。
我现在选择“常规区块”,接着选择一个“行布局”,然后在模块区域添加一个“简述模块”(Blurb)。你可以根据需要修改模块内容,改完后点击确认。然后,我再添加另一个模块,比如一个“视频模块”(Video)。点击“视频”后,就可以插入需要的视频内容。
通过这些简单的操作,你就能快速创建和自定义页面、管理区块、行和模块了!
接下来,我可以点击区块右上角的齿轮图标,进入背景设置,给这个区块添加一个背景色。比如说,我觉得这个颜色不错,就直接点击确认(打钩)。
然后,我新增了一个区块,接着我只需要在这里添加一张图片,修改文字内容,再插入一个视频就搞定了。
接下来,我们回到顶部,点击“保存草稿”,再返回到WordPress后台。这次我们要找到Divi,然后上传一个LOGO。点击上传LOGO,选择你的LOGO文件,点击打开,设置为LOGO。
LOGO设置好后,别忘了点击“保存更改”。然后,我们可以预览一下LOGO在网站上的显示效果。可以看到LOGO已经出来了,但它看起来有点小。
这个时候,我们需要回到后台,找到“外观”,点击“自定义”。这是修改全局网站设置的地方。
点击“页眉与导航”,然后进入“主菜单”。这里可以调整LOGO的最大高度。拖动调整到满意的大小后,点击“发布”。
完成后,关闭这个窗口,回到“外观”,选择“菜单”。给你的菜单起个名字,比如“主菜单”,然后勾选“主菜单”选项,点击“创建菜单”。
接下来,选择你刚刚创建的页面,比如“主页”和“关于我们”页面,点击“添加到菜单”。目前菜单里只有这两个页面,以后可以随时添加新的页面。设置好后,点击“保存菜单”。
然后,我们需要调整网站的阅读设置。找到“设置”,点击“阅读”。在这里,把首页显示设置为“静态页面”,然后选择“主页”作为首页。完成后,点击“保存更改”。
现在回到你的网站,查看菜单的效果。可以看到,菜单已经显示出来了,目前有两个选项:“主页”和“关于我们”页面。以后你可以根据需要添加更多页面,方法跟刚才讲的一样。
如果你想深入了解Divi主题和Divi页面构建器,以及如何使用更多高级功能,我会在视频描述中放一些相关的教程链接,供你参考。
通过Divi,制作和定制WordPress网站变得非常简单方便。好了,这就是关于Divi主题和页面构建器的新手教程。
如果你还有任何疑问,欢迎在下方留言。如果你觉得这期内容有帮助,记得点个赞并订阅频道,这样我们下次见面的时候你就不会错过最新的视频啦!
谢谢大家看到最后,祝大家生活愉快,我们下期见!
►Hostinger 注册网站主机域名
➜https://bit.ly/3BysRqP
►DIVI:本期用到的wordpress主题购买下载
➜https://bit.ly/3DVoEP9