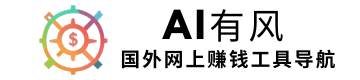用WordPress搭建专业企业官网|AVADA模板教程2025(适用外贸工厂建站)
今天这个搭建网站的教程就是专门给咱们中国出口工厂企业用的,不管你是小厂还是大厂,都能轻松搞定网站建设。
先说说它的设计,整个首页既简洁又大气,页面上各种精美图片和数据展示让人一看就觉得特别专业,比如展示了完成项目数量、客户满意度等等,瞬间提升企业形象。页面板块设计也很符合咱们平时逛网站的习惯,“关于我们”、“服务”、“项目”、“联系我们”等都有条不紊地排好,浏览起来顺畅又直观。
丰富的内容模块
Avada Factory 模板内置了多个实用模块,包括:
- 关于我们:展示企业简介与发展历程()。
- 服务与项目:详细介绍工厂在制造、建设、绿色能源和智能机器人等领域的实力(、、)。
- 最新资讯:及时传递行业动态和企业新闻()。
- 联系我们:简洁明了的联系方式与留言板块,方便客户咨询与沟通。
本期教程用到的工具汇总
►Hostinger 注册网站主机域名
➜https://bit.ly/3BysRqP
►Avada 模板购买
➜https://1.envato.market/BnPZ99
►向有风咨询,加入我的知识星球圈子:
➜https://t.zsxq.com/16QP9JP8b
►Elementor Pro专业版插件购买(WordPress最好的页面构建器)
➜https://bit.ly/3CcHsbW
本期用到的工具:
▬▬▬▬▬▬▬▬▬▬▬▬▬▬▬▬▬▬▬▬▬
►阿里云.中国网站服务器租用
➜https://bit.ly/3V1GiGY
►本期视频所有文字信息
➜https://aiyoufeng.com/wordpress-avada-theme
►公司Stripe收款账号注册教程
https://www.youtube.com/watch?v=B_kCNiQ3Icw
►DIVI:wordpress主题(非常专业的网站模板)
➜https://bit.ly/3DVoEP9
►Shopify 搭建跨境电商网站(独立站)
➜https://bit.ly/3Xq89AJ
►Semrush 网站数据分析
➜https://bit.ly/4azZtNQ
AI生成图片:
►midjourney
➜https://www.midjourney.com/
► leonardo AI生成图片
➜https://bit.ly/3yTr0LO
► midjourney+ChatGPT 账号合租平台、账号购买
➜https://nf.video/C1dxn
► 办一张国外银行卡(可用于ChatGPT会员升级)
➜https://yeka.ai/i/19YC7OIQ
►chatGPT
➜https://chatgpt.com/
➜升级到ChatGPT4会员教程:
https://www.youtube.com/watch?v=ZZnwaadhfqM
这款模板不仅在视觉效果上十分出色,更注重用户体验和网站易用性。页面导航清晰,信息层次分明,能够让访客迅速找到他们所需要的内容,这对外贸企业来说尤为重要。更重要的是,Avada Factory 模板一直在更新,技术支持也特别给力。在 Envato 市场上,它可是被不少人称为最友好、最容易上手的主题哦。听说大概有70%的外贸网站都是基于它做的,这也就说明用它来建站是经过市场检验的选择!
在接下来的视频中,我将手把手教大家如何通过 WordPress 结合 Avada Factory 模板,从安装、配置到最终发布,打造出一个专业且符合企业形象的网站。如果你正为工厂企业的官网建设发愁,那这套模板是你的不二选择!
我会教大家如何用WordPress Avada主题来自定义搭建自己的WordPress建站。无论你是想用Avada提供的现成模板,还是打算从零开始打造网站,都可以直接用它的前端编辑器,一边实时预览一边调整整个网站的版面。
当然,你也可以选择后台编辑器,直接在后台添加各种模块,并通过不同的设计选项卡来调整设置。这个视频会从全局布局选项讲起,带你了解Avada主题的所有细节。我们还会展示如何浏览所有网站模板,让你挑选出最适合你需求的那一个。
此外,我们还会演示如何制作超级菜单(Mega Menu)以及如何自定义各个页面区域。看完视频后,你就能轻松掌握Avada主题的用法,完全自定义你的WordPress建站。如果你已经搭建好WordPress网站,那这一部分可以跳过。
不过,如果你是第一次接触WordPress,那么首先需要搞定主机和域名。视频下方有一个Hostinger的链接,点击后你会进入一个页面,它能一键安装WordPress,而且所选主机方案还享有30天退款保障。我自己的网站就是用Hostinger搭的,所以在视频里我也一直推荐这个主机。
点击链接后,向下滚动页面,你会看到各种主机套餐。其实基本上Premium方案就足够用了,如果你更喜欢商务套餐,也完全可以选。无论哪种方案,都支持最多管理100个网站,配有大容量存储、免费域名、专属邮箱以及SSL证书来保障网站安全。页面下方还有一键安装WordPress、AI建站助手、安全防护、99.9%的运行时间保证和全天候客服支持,选哪款就看你自己的需求了。
我这里就选择Premium套餐,然后进入结账流程。我建议选择12个月的套餐,这样可以有足够的时间判断自己是否要长期运营网站,而且记得享受30天退款保障。填写好注册信息后,在付款区域输入优惠码“SUPER10”并点应用,折扣会自动增加。你可以暂停视频,填完信息后再继续操作。
接下来,我们就进入安装WordPress和获取Avada主题的环节。如果你已经装好了WordPress,可以跳过这步。我们点击“创建”,然后点“下一步”。选择使用WordPress,接着输入你的邮箱,生成或自己设定一个密码,确认后再点“下一步”。网站类型随便选一个,我这边就选“其他”,然后点击“下一步”。模板和插件这两项都不用选择,直接点击“跳过”。
之后,你需要注册一个域名。搜索一下可用的域名,选中后点击“下一步”,按步骤完成域名注册。接下来等待WordPress安装完成。如果你是第一次用WordPress,而且用的是Hostinger,我会先在“插件”里点击“安装”,然后把Hostinger的插件停用。点一下链接操作完毕后,就能进入WordPress仪表盘了。
在仪表盘里,你可以创建页面、发表文章、上传主题和安装插件。接下来我们要下载Avada主题,视频描述中有个ThemeForest的链接,点进去就能找到Avada主题页面。首先需要购买一个授权,这样才能享受所有高级功能和持续更新。我会带你一步步操作:点击“加入购物车”,然后进入结账流程。
只需要填好信息注册账户,然后走完后续的结账流程。如果觉得步骤多,可以暂停视频,慢慢按照提示操作。等搞定后,再按播放,我就会告诉你哪些文件需要下载,这样就能把Avada主题安装到WordPress后台啦。
下载Avada主题后,记得把所有文件和说明文档都下下来,我这边也会顺便下载授权证书,这样以后激活主题时就能用上。
拿齐这些文件后,回到WordPress后台。接下来,我们开始安装Avada主题:先把鼠标移到左侧的“外观”,然后点击“主题”。
再点击“添加新主题”,然后点“上传主题”。接着点击“选择文件”,找到你刚才下载的压缩包,打开后你就会看到Avada主题文件夹。如果点进去,能看到里面的Avada压缩包,选中它并点击上传。
上传完毕后,点击“立即安装”按钮,安装完成后记得激活主题,点一下“激活”链接就行。
激活后,你会看到主题控制面板,这时需要输入购买码。打开之前下载的授权证书文件,找到购买码,复制粘贴到指定位置,然后点“立即注册”。
注册完成后,回到页面顶部,如果需要可以刷新一下。接着点击“网站”选项卡,向下滚动找到“导入预设网站模板”那一栏。
这里你可以选择一个适合你的模板。我这边选的是经典模板,但你也可以从其他选项中挑一个。我们接下来就来学习如何利用预设模板和Avada构建器来搭建网站。
点击“导入”后,会提示你导入全部内容。其实选哪个模板都没关系,不过跟着视频走选同一个模板可能更方便。确认后点击“导入”,再点弹窗里的“确定”。
等所有内容导入完成后,我们需要安装必备插件。点击两个插件旁边的“安装”按钮,等安装好之后,再点击“激活”按钮。确认所有插件都激活后,再点“完成”。
如果你想先预览一下效果,可以把鼠标移到网站名称上,点击“访问网站”,这样首页就会显示出用Avada主题搭建好的样板页面。
接下来,我会带大家浏览一下布局选项和相关设置,演示如何使用Avada构建器来定制你的网站。如果你打算用预设模板来自定义网站,这个教程就很适合你。
另外,如果这是你第一次用WordPress建站,我顺便演示一下WordPress的基本设置。鼠标移到左侧的“设置”,点击“常规”,这里你可以修改网站标题、管理员邮箱等信息,记得改完后点击“保存”哦。
接下来注意右侧的“阅读”标签,这里可以设置首页显示内容。现在默认是静态页面,也就是首页固定显示你预先创建好的某个页面;如果你想用博客文章来做首页,也可以在预设页面里选一个来用。
下面还有个“固定链接”选项,我建议大家把它改成“文章名称”模式,因为这样更有利于搜索引擎优化。记得改完之后点一下“保存”。
接着,我会新开个标签页预览你的网站,同时把鼠标放到Avada上,然后点“仪表盘”进入Avada选项面板。你也可以看到,在NYC Tech Club网站和视频描述里,都有一个详细的文字教程,讲解如何使用Avada主题,步骤都写得很清楚。如果你更喜欢看文字说明,就直接点击视频描述里的链接跟着看也没问题。
我们接下来不会花太多时间在这些基本选项上,因为我主要要讲的是Avada构建器。你会发现上方有很多菜单选项,比如布局设置、联系表单之类的;如果你想换模板,也可以在这里操作。比如说,如果你选错了模板,只需点击“修改”,把鼠标移到那个模板上,就会弹出一个窗口,里面有“移除”选项,点一下就能把导入的内容全部清除,然后你可以重新导入其他模板。
接下来我简单讲一下这些选项,然后再切换到“布局”标签进入构建器。如果你觉得这部分不太重要,也可以直接跳过,我这边先把鼠标移到“选项”上,点击“全局选项”。这里会看到各种不同的标签,用来设置你网站的全局样式。不过要注意,这里的设置并不是全部都会覆盖“布局”标签里的选项,稍微有点复杂,我得帮大家理清楚“布局”标签和其它选项的区别。
一般来说,关于“布局”或“响应式”选项是否调整宽度和内容样式,全看你个人喜好。比如,在“颜色”标签里,你可以创建自己的调色板。当你用构建器的时候,这些颜色会随时在工具栏上显示出来,点进去后可以看到各种预设颜色。如果你想改变网站的主色调,直接在这里换就好——目前默认的主色调是列表里的第四个颜色,换成你喜欢的颜色都行。修改后记得点“保存”。
另外,有些选项暂时不能直接操作。比如“页眉”标签里会提示你,要修改页眉得去“全局布局”页面;“菜单”标签也是同理。而如果你想上传自己的LOGO,可以在这里调整对齐方式,然后把Avada默认的LOGO删掉,再点击上传,把你自己的LOGO文件选上去。如果你偏好演示效果里的LOGO,直接点击“选择”它也会显示出来,再点“保存”即可。至于页面标题栏,也会提示你需要去“布局”页面自定义,所以这块暂时就不用动了。
接下来我们看看右边的“阅读”选项卡,这里可以设置首页显示的内容。现在默认是静态页面,也就是首页固定显示你预先创建的某个页面。如果你想把首页设成博客文章页,也可以从预设页面里选一个来用。
再往下看,有“固定链接”设置,我建议大家选用“文章名称”模式,因为这样对SEO更友好。记得每次修改完后点一下“保存”。
接下来,我会新开一个标签页预览你的网站,然后把鼠标移到Avada上,点击“仪表盘”进入Avada的设置界面。另外,NYC Tech Club网站以及视频描述中都有一份详细的文字教程,里面会一步步讲解如何使用Avada主题。如果你觉得看文字说明更方便,可以直接点视频描述里的链接跟着操作。
这里我们就不花太多时间在那些基本选项上了,因为我主要想讲讲Avada构建器的用法。不过你可以看到,上方有各种菜单项,比如布局设置、联系表单等。如果你突然觉得想换个模板,也可以点击上面的菜单切换,下方也会显示出所有选项。如果你想删除当前选中的模板,只需点击“修改”,把鼠标放到那个模板上,就会弹出一个窗口,然后点一下“移除”就能把导入的内容全部清除。这样你以后还可以重新添加其它模板,完全看你自己怎么选。
接下来我简单讲讲其他选项,然后再切换到“布局”标签进入构建器。把鼠标移到“选项”上,点击“全局选项”,你会看到很多标签用来调整网站的全局设置。不过要注意,这些设置并不会完全覆盖“布局”标签里的内容,这点可能有点混乱,我得跟大家说清楚两者的区别。
比如,“布局”或“响应式”选项是否调整页面宽度和内容样式,全凭你自己的需求。而在“颜色”标签中,你可以自定义一个调色板。使用构建器时,你选择的颜色会随时出现在工具栏的小调色盘上,点进去后会看到所有预设颜色。如果你想修改网站的主色调,就在这里调整就好——默认主色调是第四个颜色,如果不喜欢可以改成自己喜欢的颜色。无论做出什么改动,都别忘了点“保存”。
接下来再看看有些地方其实不能直接操作。比如“页眉”标签上会提示你,需要去“全局布局”页面编辑页眉;“菜单”标签也是一样。至于LOGO,如果你想换成自己的,直接在这里调整对齐方式,然后删除Avada默认LOGO,再点击“上传”,选择你自己的LOGO文件即可。如果你喜欢演示内容里的LOGO,也可以直接点击“选择”,它就会显示出来,记得保存设置。页面标题栏等其他选项同样会提醒你要去“布局”页面修改,所以这些部分就先不多讲了。
你可以看到上面这个区域就是页眉,里面包含了LOGO和菜单区域,整体采用了两栏布局,并且整个页眉都有个背景。如果你想调整这些内容,有两种方法:一是去WordPress后台,在Avada的选项里直接点“Header”;二是进入布局构建器,这里我直接用后者。鼠标移到“布局”选项上,然后点击“构建器”。
在构建器界面里,你会看到全局布局、单页面、单文章等各种选项。因为页眉和页脚都是全局布局,所以点击这里那个编辑的小铅笔图标,就会在新标签页中打开相应的编辑界面。新页面中,你会发现当前的页眉区域中包含LOGO和菜单,依旧是两栏布局,并且整个区域就是一个完整的容器,这其实就是Avada构建器后端的默认编辑模式。当然,Avada也提供了实时构建器,我会在编辑首页时再给大家展示实时效果,但这里展示的就是完整的蓝色容器。
你可以给这个容器重新命名或者直接删除它。如果你展开容器,就能清楚地看到里面分成了两列。如果你觉得这个默认的页眉布局不合适,还可以删除后,通过右边的“库”按钮进入Studio标签,里面有各种其他页眉模板供你选择——只需要点击加号,就能添加一个新的页眉布局。不过这次我们还是使用现有的这个,所以接下来我主要演示如何编辑它。
点击容器选项后,你会看到几个标签页,首先是“常规”,在这里你可以调整内容宽度、高度、对齐方式等等。这里有个容易让人混淆的地方,就是“容器可见性”设置,你可以指定这个容器、列或者元素在哪些设备上显示。默认是全部设备都显示,但你也可以设置只在大屏幕上显示,如果某个布局在中小屏幕上效果不好,可以复制一份,分别做调整。
再进入“设计”标签,你可以设置容器的外边距、内边距、以及链接颜色等。例如,你想把链接颜色改成蓝色,只需在这里调整即可。同时,很多模块还支持默认状态和悬停状态的独立设置——比如鼠标悬停在菜单项或按钮上时会变成另外的颜色,这些都可以通过调色板自由选择。
此外,对于页眉区域,你还可以调整更多样式:比如“样式”、“圆角”以及背景设置,可以选用滑块、图片、视频或图案等背景效果。再往下的“附加”标签中,你可以设置显示规则,决定这个区域在所有设备上都显示还是仅在特定设备上显示,后面我们会详细讲解。
记住,只要对容器做了任何修改,都要点一下保存按钮,否则改动不会生效。如果你想调整每一列的宽度或对齐方式,点击对应列旁边的编辑按钮(就是铅笔图标),然后在“设计”标签里调整宽度、内边距、背景等设置。
此外,你还可以随时新增容器,比如点击新增按钮,然后选择第二个容器的布局样式,比如可以选择反向布局。添加后,你还可以给新容器改个名字,再展开查看效果,这样页面上就会有多个容器,各自可以独立设置。
我这边直接把那个删掉了,不过主要是想告诉大家,这个操作是可以做的。在进入具体操作前,其实你还可以在当前区域下方再加一列,也就是再增加一行。只要点一下这里,然后选个你喜欢的布局,马上就会出现一个新的栏目行。新增的这些行也可以随时删掉。另外,右侧会显示你之前操作的历史记录,方便你回顾调整。虽然有点繁琐,但Avada主题的功能真的挺多的,所以我得详细讲解。
接下来我们看左边第一列的元素,这里显示的是图片,也就是我们的LOGO。之前在“选项”里我就提过,其实LOGO不一定非得在那个标签里改,你完全可以在这里操作。只需要点击“删除”,然后切换到“上传文件”选项,点“选择”上传你自己的LOGO。如果你暂时不想换,就继续用默认的也行。下方还有一些附加选项,比如如果你想修改LOGO的链接地址,就点击“编辑”;而且你还可以设置它在小屏幕或大屏幕上是否显示。其他设置就不一一说明了,记得操作完后点一下“保存”。
每一列里,你还可以通过点击加号按钮,添加更多你需要的元素。Avada构建器自带好多模块,比如添加社交链接,只需点击相应图标,填入链接地址,再点“保存”,就能显示出来。再看看右边那一列,这一列占了整行的3/4,而另一列只占1/4。点击编辑按钮,你可以调整这列的对齐方式和宽度等。还有一点要提醒:如果你在“设计”标签里调不了链接颜色,也可以回到编辑列里找到设置链接颜色的选项。你会看到,当鼠标悬停在这些链接上时,会变成绿色——这正是你设定的主色调。
基本上,这样就完成了全局页眉的编辑。记得编辑完后点击页面上的更新按钮保存改动。关于菜单的管理,同样也很简单:进入WordPress后台,鼠标移到“外观”上,点击“菜单”,你会看到Avada主题预设的菜单。如果不满意,可以删掉、重新排列,或者新建一个。新建菜单只需要输入名称,点“保存”,然后把你需要的页面、文章和自定义链接添加进去,最后在全局布局中选上就行。
有任何疑问随时告诉我,我们还有更多关于WordPress的教程,这次主要聚焦在Avada主题,但其他相关内容也会涵盖,确保你的网站能顺利运行。视频下方会附上更多链接和视频教程。
接下来,我回到Avada仪表盘,再切换到“布局”标签编辑页脚部分。你也可以直接在右侧选“页脚”。点击“页脚”后,再点“访问全局布局页面”,就能看到全站通用的页脚布局。点击编辑按钮后,会打开一堆选项卡,我这里先把不需要的部分关闭,保持页面整洁。这个页脚设置会应用到首页和其他所有页面,就是你网站最终呈现出来的样子。
v
好了,这就是全局页眉和页脚的编辑方式。记住,如果你使用的是系统默认的布局选项,那些布局设置你可以不动,但要记得在改动后点“更新”保存修改。
接下来,我们去看看首页,演示一下如何用构建器自定义各个版块。既然你已经看到编辑页眉和页脚有多简单,其它部分其实也差不多。虽然有些功能可能有点隐藏或者不太容易发现,我会尽量指出来,然后还会教你如何创建新页面,以及为什么有时需要在全局设置里自定义一些布局选项。总之,我们先把这些内容过一遍,有疑问的话随时在评论区留言。
首先,在WordPress后台的“页面”里点击“所有页面”,你就能看到标记为首页的那一页。点进去编辑,如果觉得名字不够简洁,也可以改个名称,比如我就把它改成“Home”,然后点更新保存。
进入编辑页面后,你会看到Avada构建器的后台界面(其实和之前编辑页眉、页脚时差不多)。这里的每个模块其实都是一个容器,里面包含各种元素,设计风格各有不同。你不仅可以修改这些已有的模块,还能在页面底部新增更多容器。
在页面右侧,你还会看到专属于当前页面的Avada页面选项。如果你不做特殊调整,它会默认沿用全局设置。但如果你想改变默认布局,页面就会按照你在这里设定的选项显示。比如,页面标题栏你可以选择隐藏,就像首页那样;其它设置部分就不多讲了。另外,下方还有特色图片设置(比如在“关于我们”页面,你可能会用到标题图片),稍后我会解释这个功能。
接下来,我们来看看前端编辑器——Live Builder。点击“Live Builder”按钮,你会发现所有的设置选项都移到了页面侧边,而不是像后台那样在页面底部。这里的布局和模块都是一样的,只是操作方式稍有不同,比如页面上方有Hero区块,向下滚动可以直接跳转到下一个区域,方便你确认正在编辑哪一部分。
说到底,这两种编辑器其实功能是一样的,主要看你个人喜好。我个人更喜欢后台编辑器,因为能更清楚地看到自己正在编辑哪一部分。不过,如果你喜欢前端编辑器,Avada同样支持预览不同设备下的效果,你可以实时看到网站的呈现效果。无论是哪种模式,点击模块后都能调整按钮文本、链接地址、样式等设置,还能在“设计”或“附加”标签中做进一步的细节调整。
另外,当你鼠标悬停在某个模块上时,还会显示添加元素、复制模块等快捷操作,非常方便。如果你想编辑页面上的某个按钮,比如修改它的文本、链接或者设定点击后是当前页面打开还是新标签页打开,都可以直接点进按钮模块进行设置。
总之,编辑页面上各个元素其实都跟编辑页眉页脚类似,操作起来都很直观。如果需要切换回来使用后台编辑器,只需点击相应按钮(虽然有时候会在新标签页打开,也不用在意)。
你可以看到页面上方有一些设置选项,下面则排列着不同的容器。这里我要特别说明一下,有时你可能会发现同一个区域里出现了看似重复的部分,比如在第一个 Hero 区块里,你会看到两组按钮放在同一行内,而下方又有另一组按钮。其实在我们这个经典版首页模板中,最终页面上只显示两组按钮,而不是两排。
为什么会这样呢?简单说,当你点击“编辑列”进入额外设置时,你会发现“列可见性”里,第一组按钮只选中了中、大屏,而下边的那组按钮只对小屏生效。也就是说,这种重复其实是为了响应不同设备的显示需求,可能在间距、内边距甚至元素样式上会略有不同。这也是为什么你有时候会觉得模板里有重复内容,但实际上它们分别对应不同屏幕尺寸的样式设置。
另外,有时你看到的某些容器看上去几乎一模一样,其实并非重复。举个例子,有的全宽模板里会显示两个容器,一个可能是有内容的列,另一个则是空白列;再比如有的列可能设置了背景图片,而另一列则设置了纯色背景。这些设计上的微调,都是为了达到不同视觉效果,所以不要太担心这些看起来“重复”的区域。
接下来,我带你快速看一下第一个 Hero 容器。你可以随意重命名容器,方便自己管理。点击“编辑容器”后,你会看到各项设计选项,比如内边距、对齐方式、链接颜色等。如果你想自己调整一下排版或者间距,只需要在相应的标签里进行设置。如果你查看“背景”选项卡,就会发现这个容器设置了背景图片,还有渐变或者覆盖层之类的效果。
在这个容器里,你会看到设置了一个背景颜色。如果你点进去看“渐变”设置,就会发现这里配置了一个渐变效果,这个渐变会覆盖在背景图片上。简单来说,就是你可以设置一个起始渐变色和结束渐变色,比如我把它改成蓝色,那么覆盖在背景图片上的层就会变成蓝色,而不是默认的深色。
除此之外,你还可以设置背景图片,如果不喜欢图片,也可以全部删掉,只保留背景颜色。甚至你还可以换成视频背景,只需上传视频或填入视频链接,就能做出幻灯片或者大图效果,特别适合做 Hero 区块。
每个版块的容器里已经预设了好几个列和元素,你只需要点进去,就能根据需要自定义。比如,这里有个标题元素,你可以直接在里面编辑文本、调整格式、加链接。如果再往下滑,你会发现同一个区域可能出现了两个看起来相似的按钮组——其实这通常是为了适配不同屏幕尺寸而设置的,有的只显示在大屏上,有的只在小屏上显示,具体配置可以在“列可见性”里调整。
此外,点击进入“设计”选项卡后,你可以修改标题的对齐方式、字体样式、字号和颜色等,只要全局调色板设置好了,操作起来就非常方便。系统还支持添加动画效果,比如让文本渐显或弹跳进场,只要点一下保存按钮,改动就会生效。
如果你想新增元素,比如在这个版块中添加一个新的模块,只需点击任意列上的加号,就会弹出所有预设的元素列表。比如,你想加一个作品集模块,就选“作品集”,或者你想加一个标题元素,再弹出来的编辑框里输入文字,比如“demo text”,然后在设计选项卡里设置成 H4 标题、修改字体颜色为紫粉色、调整对齐方式等,编辑完后点保存即可。
现在你可以看到,这一节已经出来了,你可以随意拖动它到你想放的位置。如果你想复制这块,也可以直接复制或者删除它,而且还可以把当前的设置保存下来。
另外,在素材库(Library)里,你可以把模板、容器、列、元素这些都存起来。素材库里还提供了各种预设选项,方便你以后直接调用。所以记住这个功能,非常实用,操作也很简单。
这里看到这个半圆形的边框,在首页上就是这么一条小边线。如果你想知道怎么做这种效果,只要在样式设置里找找就能看到各式各样的分隔线选项,然后你可以选你喜欢的那种。如果我选了一个大三角形,再点击“更新”,如果你装了缓存插件,为了确保服务器能加载最新的页面,记得清除缓存,然后刷新页面。你就会看到,原先的圆角分隔线换成了带三角形的分隔线,这个操作非常简单。如果需要改回去,只要再回到那个元素里调整,选回“半圆形”再保存更新就行。
基本上,你可以随意修改模板里的各个部分,添加你需要的元素。比如说,要创建一个新的容器,我之前在页眉里也演示过,只需要点击“容器”,选个布局,然后你可以自定义这个容器,甚至在下面再加个新的列。你可以不断添加、重命名容器,想怎么搭建页面就怎么搭建。
接下来,我要演示如何编辑其他页面。比如说,“关于我们”页面,这个页面默认有一个背景图。如果你想替换或者去掉背景图,我来告诉你怎么操作。首先,回到WordPress后台,进入“页面”>“所有页面”,找到“关于我们”页面并点进去。这里你还是能看到构建器界面,你也可以切换到实时构建器来预览效果。
在页面编辑界面的右侧,有导航、页面选项和全局选项。这里我主要讲讲页面标题部分,因为其它部分都比较直观。如果你想编辑或者移除页面标题栏,就需要退出实时编辑,回到后台编辑模式。页面底部会显示标题区域的背景图,而页面标题栏本身使用的是全局布局中的“页面标题栏”模板。
所以,如果你想修改标题栏,就需要去“布局”页面里编辑对应的模板。点击“布局”,会打开一个新页面,在里面选择“单页面”模板,就可以对页面标题栏进行调整了。
这里是各页面标题栏的设置区域,单页面和博客文章各自都有独立的标题栏,所以你需要分别进行编辑。
在这里,你只需要点击“编辑”按钮,就可以对标题栏进行修改。如果你觉得这个样式合适,就直接调整它;如果不喜欢,也可以直接删除这一部分,或者从素材库里添加其他类型的标题区。
说到素材库,在那里你能看到各种预设模板,任你挑选使用。所以要记住:如果你用了全局布局并且没有删除它,那么所有页面都会默认采用这个标题栏布局。
如果你想单独编辑这一部分,只需要进入对应的容器设置。在“图片”选项卡中,你会看到“特色图片”这一项,这里的图片就是作为标题区背景展示的。你可以在这里选择其它图片替换当前的背景。
例如,在“关于我们”页面中,我们上传了特色图片,这也是该页面背景的来源。然后在构建器里,选好图片并点击保存后,你就会在页面中看到标题区块,这里显示了页面标题,你可以根据需要对它进行个性化设置。
有趣的是,我在安装 Avada 主题后,参考了文字教程,发现默认的标题区背景上会有一层灰色的矩形渐变效果。这是因为在单页面构建器中,标题区容器的渐变设置默认启用了灰色遮罩。如果你不喜欢这种灰色效果,即使没有背景图片,也可以把这个颜色去掉。
可能这一段有点跳跃,让人感觉有点混乱,但我的主要意思就是:你可以自由添加、修改或删除标题区,而且你还可以选择隐藏标题栏。
再往下,每个版块都是由不同的容器组成,你可以单独进入容器编辑模式,调整宽度、高度、间距、定位等参数,同时也能在背景和“附加”选项里做更多设置。
另外,Avada 还支持为每个容器或区块添加动画效果,你可以设置动画的加载速度、方向和延迟,编辑完成后记得点击“保存”。
有时候你可能会看到页面中出现了多个看起来类似的元素,比如这里有一个横幅,再下面又有一个横幅。如果你不确定它们是否为同一个,或者需要分别定制,你只需点击进入各自的编辑模式,分别进行调整即可。
注意,这里模板默认是100%宽度,所以如果你要新建页面并希望采用相同的布局,记得选用这个宽度选项,然后在页面设置中确保其它选项也保持一致。
接下来,我带你快速看一下“联系我们”页面。流程和其它页面大同小异,只是简单演示下。点击“编辑”进入“联系我们”页面后,新标签页会显示页面预览。你可以看到页面中有一个联系表单,还有页面标题区以及容器的背景、颜色、图片等设置。
返回后台编辑页面后,你会发现这个联系表单区域被分成了两列。进入第一列后,可以检查里面的设置是否需要调整。如果没问题就不用改动。接着,点击嵌套列中的编辑图标,你会看到这其实是个嵌套的列结构,里面包含了几个文本框和一个 Avada 表单模块。
点击 Avada 表单模块,你会看到当前选中的联系表单。再点击旁边的按钮,会在新标签页中打开联系表单编辑界面。这里你可以对各个字段进行设置,比如姓名字段设置为必填、邮箱字段等,所有这些都是你可以添加到你网站的基本元素。
你也可以在这个模块中调整间距等其他样式。需要注意的是,表单模块虽然和布局构建器类似,但它不是直接属于布局的一部分。把鼠标悬停在 Avada 的菜单上,你会发现还有专门的表单模块,在这里你可以预览已创建的各种表单,然后选择你想用的那个联系表单。
整个“联系我们”页面的编辑过程就是这么简单。其他页面的各个版块,比如博客文章区、分隔线、标题模块和按钮模块,都按照类似的方式操作。希望这些讲解能帮你轻松自定义和构建出你理想中的网站。
最后一点,关于博客页面:如果你还没有单独的博客页面,建议新建一个,然后在 WordPress 的设置中指定这个页面为博客首页,这样你就可以开始发布博客文章啦。
如果你想了解或者研究这些预设模块是怎么定制的,只需要点击“编辑”就行。其实这些预设好的模块就是用了一个容器,把博客相关的信息放进去,而不是从零开始写的。然后你会发现,在 Avada 的页面设置里,它又回到了全局布局中“单篇文章”模板的设置。所以点击“布局”后,你会看到我们用的就是那个单篇文章模板,在这里你可以分别编辑标题和内容区域,看看实际内容会长什么样。
接下来,我们可以返回文章列表页面(点击“查看文章”),你就能看到侧边栏和正文整齐地排布在一起。页面里还包括了订阅模块和相关文章模块,你可以按照自己的需求调整格式和内容。
这基本上就是使用 Avada 主题和它的构建器来自定义和打造你的 WordPress 网站的方法。
另外,我还想演示一下如何制作超级菜单(Mega Menu)。要制作超级菜单,我们先回到 Avada 仪表盘,点击“布局”,这时你会看到素材库(Library)。在素材库里,你可以看到各种预设的模块、容器和列。再打开一个新标签页查看菜单,你会发现下拉菜单中已经有预设的超级菜单了。这并不是你在页面里手动添加的,而是在 Avada Builder 的素材库里已经创建好的。
例如,点击“关于我们”部分的实时构建器,就会出现那个下拉菜单,你只需要进去编辑就可以了。我个人觉得使用后台编辑器更方便,所以我通常用后台来定制这些东西,不过如果你喜欢前端编辑,也完全可以,只要点击“编辑”按钮,就能看到各个区域和列,然后按需修改。
你可以看到,当我点击进入这个内容区域时,页面里就展示出你可以在这里添加各种版块,比如团队介绍、企业文化、常见问题等。你还可以自由调整列数、排列方式,以及文本、按钮或分隔条的样式。
另外,还有更多设置选项。如果你想修改颜色,可以点进“设计”选项卡,记得有些项目还支持鼠标悬停效果,像图标的颜色设置就有默认和悬停两种状态,非常简单易用。
这其实就是制作超级菜单(Mega Menu)的操作方式。如果你想看看其他超级菜单样式,我们可以回到主页面。在“布局”选项卡下的素材库中,你会看到比如“投资者”那一栏。我切换到实时构建器,这个超级菜单模板是两列布局,一边是单独的列,另一边还有嵌套的列(也就是在一个列里面再放列),这就是打造这种菜单版块的方法。
在后台你也可以看到,一个容器里分成两列,然后再嵌套出更多列,点击“编辑”后,你能看到里面包含了文本框、按钮和图片,你可以根据需要自由调整各列及嵌套列的设置,这样就能制作出个性化的超级菜单了。
而且,这些超级菜单模板都是预设好的,你只需进入素材库,选择你想用的模块类型,比如模板、容器、列、元素、明信片风格,甚至是超级菜单,输入名称后就能创建一个新的自定义元素,随时调用到你的页面里。
如果你还有其他问题,可以参考素材库里的其他选项(虽然有些设置对建站来说并不那么关键,比如画布外设计或幻灯片功能,如果你需要这些功能,可以在评论区告诉我,我们可以详细讨论)。
总之,这就是利用 Avada 主题和它的构建器来自定义你网站的基本方法,所有预设模板你都可以在学会使用后删除,重新搭建你想要的内容。