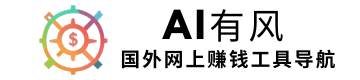WordPress外贸商城网店网站搭建教程!一年最低只要500多块
大家好,我是有风,在这段视频中,我将教大家如何使用WordPress创建一个专业且美观的电商网站。
在设计这个网站时,我借鉴了世界上一些顶级电商网站的设计和功能,比如亚马逊、Flipkart、沃尔玛和淘宝、速卖通、阿里巴巴等。
我们将要创建的网站具备许多高级的功能,包括内置弹出窗口生成器、先进的Mega菜单(超级菜单)、自定义配送选项、直接购买按钮、客户帮助中心、愿望清单功能、产品对比功能、自动跟踪、等多个强大的功能。并且,这个网站完全适配移动设备和平板,还经过SEO设置优化,帮助你在Google搜索结果中获得更好的排名。
►向有风咨询,加入我的知识星球圈子:
➜https://t.zsxq.com/16QP9JP8b
有风用到的AI工具
▬▬▬▬▬▬▬▬▬▬▬▬▬▬▬▬▬▬▬▬▬
►hostinger 网站主机域名
➜https://bit.ly/47UlunQ
►Motta 电商主题
➜https://1.envato.market/rQ9B95
►阿里云.中国网站服务器租用
➜https://bit.ly/3V1GiGY
►elementor
➜https://bit.ly/3wzeqQH
►stripe 支付收款
➜https://stripe.com/zh-hk
►本期视频文字脚本
➜https://aiyoufeng.com/wordpress-woo
►stripe企业开户教程
https://www.youtube.com/watch?v=B_kCNiQ3Icw
►stripe个人开启教程
https://www.youtube.com/watch?v=3lXG8NMp3MA
► 图标下载
➜ https://flowbite.com/icons/
➜https://www.svgrepo.com/
► 本期用到的素材
➜https://drive.google.com/drive/folders/1rP6Fw1qHX53E4K4ykm5oCB54yR9sh8sQ?usp=sharing
►ColorZill 屏幕取色器
➜https://chromewebstore.google.com/detail/colorzilla/bhlhnicpbhignbdhedgjhgdocnmhomnp?hl=en
►Shopify 3天免费试用,首月仅需1美元
➜ https://bit.ly/3Xq89AJ
►邮件营销GetResponse
➜https://bit.ly/3RmFRoG
► leonardo AI生成图片
➜https://bit.ly/3yTr0LO
►chatGPT
➜https://chatgpt.com/
➜升级到GPT4会员教程:https://www.youtube.com/watch?v=64SkKkPTAg4
► midjourney AI生成图片
➜https://www.midjourney.com/
► midjourney+ChatGPT 账号合租平台、账号购买
➜https://nf.video/C1dxn
► 办一张国外银行卡
➜https://wildcard.com.cn/i/19YC7OIQ
你不需要任何技术或编程知识,只需简单的拖放操作就能完成整个网站的搭建。在开始创建之前,我先给大家快速的展示下网站,这就是我们在这段视频中要制作的网站。
首先,顶部有一个网站头部,我们提供了10到12种不同的预设头部样式,如果你不喜欢默认的头部样式,可以选择其他的设计。接下来是搜索栏,用户只需输入一两个字母,系统就会自动推荐相关的结果。这是一个实时搜索功能。接着是我的账户页面和愿望清单页面。
左侧有一个分类菜单,如果你有多个类别,可以在这里创建类似的菜单,我们还将学习如何创建Mega菜单(超级菜单)。接下来是一个轮播广告,我会教大家如何创建这些美观的轮播滑块。下拉页面后,我们可以看到一些横幅广告,这些广告可以用来展示不同的产品类别。
我们还有一个产品轮播展示,在这里,打折产品的销售倒计时显示得非常直观。用户可以将产品加入购物车,成功加入后会弹出一个提示框,并推荐类似产品。用户还可以将产品加入愿望清单,或者进行产品对比。
接下来,我们打开一个单一产品页面,比如一台笔记本电脑。通过这段视频中的步骤,你可以为任何类型的产品创建一个电商网站,无论是电子产品、美妆、家电还是时尚服饰等。你还可以为产品设置自定义标签,显示产品的评论数量、价格等信息。如果是多个SKU产品,比如笔记本的不同处理器选项,选择不同的配置后价格也会相应变化。
如果你不想经过购物车页面,可以直接点击“立即购买”按钮,直接跳转到结算页面。在结算页面中,你可以选择支付方式,比如网上银行、信用卡、PayPal等,还可以使用优惠券。我们也会教你如何创建这些优惠券,如何设置不同的配送和税费,比如对不同城市设置不同的快递费。
在产品页面的底部,你还可以添加一些额外的标签,例如“免费配送,3天内到货”等自定义信息。还有产品描述部分,你可以随意设计描述内容,也可以在描述中上传视频或图片。此外,产品评论、额外信息、退货政策等都可以通过自定义选项添加。
这个网站还支持非常强大的过滤功能,比如按照品牌、评分或者折扣来筛选产品。我还会教你如何创建弹出窗口,比如在新窗口中展示优惠信息的弹窗,用户可以输入优惠码获得折扣。
最后,网站还有一个非常重要的功能——帮助中心。我们会为客户创建一个文档页面,让他们可以查询订单取消、包裹跟踪等信息。此外,我还会展示如何创建博客页面、关于我们页面、联系我们页面以及订单追踪页面。客户可以通过账户页面查看他们的订单详情,包括订单日期、订单号、运费、支付方式等。
总之,这个网站的功能非常丰富,如果你喜欢这个网站,想要自己动手创建,记得把本期视频看完,如果你在观看过程中有任何疑问或建议,请在评论区留言。
2、主机和域名购买
现在,让我们开始创建这个网站。无论你要创建的是电商网站、简单博客、企业网站、会员网站还是其他类型的网站,首先需要两样基本的东西:域名和主机账户。
域名 简单来说就是你的网站名称或网址。例如:https://aiyoufeng.com/这些都是不同的域名。当别人想访问你的网站时,只需在浏览器地址栏输入这个域名即可进入你的网站。
其次,最重要的就是主机。主机其实就是一个服务器或计算机,你的网站的所有内容,包括页面、产品、数据库等,都会保存在这个服务器上。这个服务器需要全天候24小时运行,这样无论用户在何时何地访问你的网站,网站都能正常展示。因此,主机对于你的网站至关重要,因为网站的速度、性能、用户体验、搜索排名甚至安全性都与主机密切相关。
如果你选择一个好的主机,网站的速度和性能都会很棒,用户体验也会更好,网站的安全性也更高,不容易遭受攻击或入侵,搜索引擎排名也会有所提升。反之,如果选择了劣质主机,所有的这些效果都会大打折扣。
市面上有成千上万的主机服务商,但真正值得选择的并不多。我测试下来国外不错的就有hostinger”,你可以点击视频描述中的链接,访问我们使用的主机服务——Hostinger。
我们选择的是Hostinger的托管WordPress主机,这是专门为使用WordPress搭建网站而优化的主机。
除了价格实惠,它也是市场上性能最好的一款主机服务,并且受到了WordPress官方推荐。
在Hostinger页面上,你会看到它在TrustPilot上有很高的评分和好评。此外,还有三个不同的套餐可供选择:Premium、Business 和 Cloud Startup云计算初创企业。如果你想省时省力,我建议你直接选择最实惠的Business套餐,点击选择套餐按钮,开始创建网站。
选择Business套餐后,你可以在同一主机上创建多达100个网站。比如今天你创建了一个电商网站,明天想为朋友、客户或自己再创建一个博客或另一个电商网站,你都不需要购买额外的主机。
该套餐还包括200 GB NVMe 存储空间,这对于多个网站来说已经足够多了。而且NVMe存储是目前最快的存储方式,能大大提升网站的加载速度。此外,你还可以免费获得域名、预建模板和主题、SSL证书以及更多与WordPress相关的功能。
接下来,你只需选择主机的购买时长,建议至少选择两年或四年的方案,这样可以享受更多的折扣和优惠。创建账户后,选择适合你的支付方式,例如信用卡、PayPal、支付宝等,完成付款即可。
3、安装wordpress
4、wordpress基本设置 A、首页预览 B、如何进后台 C、后台清理整洁干挣 D、文章、媒体等左边功能简介绍下 E、设置>通用 允许注册及改网站名,固定链接 F、回hostinger可以再装100个网站
4、安装插件
5、安装主题 motta 多供应商和市场 WordPress 主题下载
这个链接已经在视频描述中提供,这是我们将使用的主题:Motta 主题。性价比非常高。
这是一个高级主题,需要购买。目前售价仅为39。不过,不用担心,这只是一次性付款,不需要持续订阅。一旦支付了$39,你可以终身使用这个主题,未来的所有更新、设计和新功能也都将免费获得,不需要再额外支付任何费用。
另外,你还会获得6个月的免费技术支持。从购买主题的那天开始的6个月内,如果你在安装或使用中遇到任何问题,都可以提交工单,他们会帮助解决。而不用担心遇到技术问题。
购买流程非常简单,点击“加入购物车”按钮,完成购买后,在网站的右上角会看到你的用户名。将鼠标悬停在用户名上,点击“下载”,在下载页面选择第二个选项:“可安装的WordPress文件”。然后你会下载一个ZIP文件,这就是我们接下来要上传到你的网站的主题文件。
接下来,你需要回到WordPress的后台管理界面,依次点击“外观”-> “添加新主题”-> “上传主题”,选择刚刚下载的ZIP文件,点击“安装”,最后点击“激活”。激活后,系统会提示你安装一些必要的插件,你只需按照提示操作即可。
5、安装所有必须插件,并激活
A、首页预览看看
B、后台刷新看看
6、woo设置
A、可以将你的网站转化为电商网站,先设下地址 B、产品>• **General:Enable taxes 启用税收 C、产品>• **Size Guide尺码指南:Guide Display>By clicking on a button, Button Position>Beside the Size attribute (for variable products only) 尺寸属性旁边(仅适用于可变产品也就是多SKU)
D、Product Tabs 产品标签启用
E、TAX>Additional tax classes把这个框拉大,加入美国的话就是销售税(Sales Tax), google搜usa Sales Tax,查看各州税率。 https://taxfoundation.org/data/all/state/2024-sales-taxes/
把Sales Tax 7%加进去,销售税(Sales Tax),保存
F、点到Sales Tax 7%,设置美国的税收:国家代码US,Rate %为7%,Tax name为Sales Tax 7%,Shipping勾去掉。
G、**Shipping快递运输>Add zone,**Zone name为美国阿拉斯加,Zone regions为Alaska, United States (US)
左下角保存Save changes,
Add shipping method增加快递方式:包邮Free shipping
再点左上角:Classes>Add shipping class:电子产品,再加一个大家电。
Shipping zones :Add zone:美国其他地区,这次运费选Flat rate,
格式为15 * [qty],
再设一个满200包邮。
7、Payment付款方式
A、安装插件:Payment Plugins for PayPal WooCommerce
https://stripe.com/global 支持国家
https://www.youtube.com/watch?v=B_kCNiQ3Icw stripe企业开户教程
https://www.youtube.com/watch?v=3lXG8NMp3MA stripe个人开启教程
B、启用插件,连接到账号
C、到stripe里面去申请微信和支付宝权限
8、帐户和隐私
A、前面4个打勾
9、高级
A、增加一个Order Tracking Page 页面,命为为Order Tracking 订单查询
B、google搜:woocommerce shortcodes
https://woocommerce.com/document/woocommerce-shortcodes/
C、复制 [woocommerce_order_tracking],页面插入简码放进去。
D、回到高级,把页面选进去
10、产品上架
A、左边 产品
B、单SKU产品
设置标题, 常规:单个产品 原价,促销价。 库存:SKU写型号,库存管理勾上,数量100 配送:
C、右边上传图片
GPT提示: 我准备用midjourney这个AI图片生成平台生成产品图片,要求产品背景和白底,你现在扮演专业的ai图片prompt提示词生成大师,请根据我的主题帮我生成5个不同的promt
分类(平板电脑)及标签,品牌
发布预览下
D、为产品页启用elementor.
要想让产品页更好看,得用到elementor.
左边Elementor>设置>文章类型 全部勾上
11、回到产品页
刷新,用elementor编辑。
A、新增一个向下的容器,拖入 motta heading,输入文字:Windy Pro,字号38,粗细600.
B、拖入 网格在下面,改成2列1行。
C、第一个行拖入 文本框,字体默认,字号24,粗500,行高32,改颜色为黑并保存为全局颜色方便下次调用。发布
D、更改全局颜色:左上角 站点设置>全局字体 全部改为默许。
E、右边也拖入 文本框,字号16,粗400,行高32,颜色用刚才一样的颜色。
F、增加右容器,里面再拖入一个下容器,复制一个容器得到两个并列一行。 左边拖入图片。
右边也拖入图片并复制一个,然后显示为原图,样式宽度为80%。
G、**More information,**增加下容器,拖入文本框,文字复制进来,选中容器 高级 外距左右20%
H、更改移动端,手机高级 外距0。
12、多sku产品
A、产品>属性:
硬盘容量、启用归档。并配置类别:500G,1TB 处理器、启用归档。并配置类别:英特尔 I5,I7,I9等。
B、上架“
标题:有风笔记本电脑 Go,12.4 英寸触摸屏,酷睿 i5 冰蓝色
产品数据:可变产品。 常规:税收可以加。 库存:SKU为 Laptop001. 配送:填上数据。
属性:选处理器,属性值I5、I7、I9,保存,硬盘容量同样设置。 变量:生成变体,增加价格,设置默认展示产品。 右边信息补充完,类目,标签,图片等。 发布预览下。
C、标题上的小标:新品,更改地址 产品数据>高级>Custom Badge Text。
D、产品分类加图片,brands类别加图片
E、Product Tabs:增加 Shipping & Returns
内容框下面:Tabs Settings ,可以设置显示的位置。
13、增加优惠券
A、营销>优惠券
14、首页制作
A,新建页面为首页,下拉Hide Page Header 勾上,预览看看。
B、设置>阅读 设为首页。
C、页面:首页>编辑: Category Menu Display 改为one page load. 首页为自动加载超级菜单 。
15、首页:使用elemantor编辑。
A、轮播图:容器为两列,
右边拖入motta slides,删除两个,留一个, title为:时下最热, subtitle为新品NEW。 description为:产品直发,一件也包邮. 按纽链接:搜 shop.,按纽文字为马上购买。 背景图设置:backgroud, 复制一个更改背景。 样式:边框圆角为3.
样式>content:宽度为300,文字颜色都改为白。 按纽颜色:Primary butter>extra options,背景改为白色。 加上轮播按纽:样式>slider options, arrows位置为右下,dots位置为左。 更改手机:arrows的item options的尺寸和宽度改为0.让其不显示。 更改手机:dots的Vertical Spacing: 垂直间距,Horizontal Spacing: 水平间距都改为16。 更改手机:宽度200,content间距为18 20 18 20。 手机:轮播图顶上的容器隐藏:高级>响应式>在手机纵向隐藏。 手机:轮播图容器>高级 外距为内距全为0.
B、4个图标
增加容器为网格:3列,左边列数改为4. 拖入 motta icon box到第一列。 下载图标: https://flowbite.com/icons/https://www.svgrepo.com/ 顺丰包邮,订单满99元。 图标位置为左。
样式:content. title字号14,spacing为2. description字号14.
样式:icon. 居中对齐。spacing为15,size为30.颜色为灰。
样式:content.:居中。
再复制三个到后面,改更相关的内容。高级再更改内距上25下35..发布。
更改手机:选中图标容器>布局 列数为2. 更改手机:选中第一个图标>内容 图标位置为TOP,再到样式改为居中。其他几个粘贴样式。
C、分类 增加容器为网格:3列,左边列数改为4.
拖入motta banner image.改里面的文字为:小家电等。 改背景:右边media.居中居中 ,背景尺寸为contain. 样式:高度为400,改字体颜色为绿#99BC49。 按纽primary button>skin为subtle,extra options按纽文字颜色为绿。其他三个粘贴进去就可以了。 更改手机:更改为两列。间距10. 标题字号24,描述14,标题行高1em,再改其他三个。 平板:改为三列,最后一列选中>高级响应式>隐藏,样式行高为360.
D 、产品轮播区
拖入下容器,motta product deals carousel heading:仅限24小时! 机会难得,快来抢购!距离促销结束还有,查看全部商品,link用shop(https://youfengai.com/shop/). products:选on sale,产品分类选下。 Carousel Settings:slides to show两个为4.。 样式>heading 位置为左。下拉Time 背景色为蓝#0A113E,文本色为灰 选中整个容器>高级 间距上50下30。
手机:复制一个。把原区块隐藏:然后点中 高级 响应式 隐藏。 手机:在复制的这个上:样式 heading位置TOP。并把这个区块在电脑上隐藏。 平板:把刚才复制的隐藏。
E、产品分类
拖入下容器,加入motta heading.:今天想买点什么?(字号26,粗600),link到shop,button text为查看全部。 增加网格:3列。把上面的分类直接复制下来改背景就可以。更改里面的文字。 样式>banner :Horizontal Position和Alignment改为居中。height为370。 样式>content :primary button的skin为ghost。 再复制两个一样的。
样式>content :description的spacing为10. 手机:点中第一个分类>样式 height为320,另外两个粘贴样
F、小区块分类 增加容器为网格:3列,左边列数改为6.
加入 motta image box:更改图片及文字,链接放分类目类链接,去产品里面建一个分类。 样式更改图片的spacing为10,标题字号为24。图片加圆角6。 再复制5个。改内容 手机:改成两列。
G、底部三列
增加下容器:加motta product listing.中间精选产品为空,到产品里面去设为精选产品。 增加内距上50下30.
16、博客
A、新建 博客
B、设博客为文章
C、演示写文章
17、帮助中文
A、help center,增加分类和文章,AI写。
https://flowbite.com/icons/ 加图片。
B、 elementor写文章
增加两列容器。左65%,右35%。 左边拖入:文本编辑器加入内容。
C、再写一篇文章 。
D、新 页面 为 帮助中心
Header Section:headewr v12 Header Background:transparent Hide Page Header :勾上 Content Top Spacing:no spacing
使用elementor编辑 导入之前的模板:https://drive.google.com/drive/folders/1rP6Fw1qHX53E4K4ykm5oCB54yR9sh8sQ?usp=sharing。
并改为中文,再加一个模板共三个更好看。 有什么可以帮到你 加背景色。点到对应的文章而,顶部 自定义>help center>header layout:选header v12,header transprent打开选dark. 自定义>help center>seach bar:backgroud color改为#B4F4DE,spacing top为150。发布
18、关于我们
A、Header Section:headewr v12,
Hide Page Header :勾上
使用elementor编辑
导入about us页面。 https://www.pexels.com/search/team/ 搜team,换图片。
19、联系我们
A、Header Section:headewr v12,
Hide Page Header :勾上
使用elementor编辑
导入about us页面。
底部:我们期待收到您的来信 表单设置: 进入后台>联系:Contact form 1 更改里面的内容,google网盘下的。Contact Form这个文本。 复制里面的内容替换掉原内容。再把短代码换了就可以了
20、菜单
A、新建菜单 顶部 主菜单
选上:首页 (Home) 博客 (Blog) Shop (Shop in English) 关于我们 (About Us) 帮助中心 (Help Center) 联系我们 (Contact Us) Order Tracking 订单查询 勾上:Primary Menu和Secondary Menu
B、底部菜单
建三个底部菜单:前两个随便选些菜单,第三个增加woo相关的菜单。 建顶部左侧菜单:显示选项把 产品类别 显示出来。显示位置勾上这个Category Menu。 顶部轮播图缝隙太大:首页>项部编辑页面 Content Top Spacing 改为no spacing,Header Section为v2。 顶部菜单有重复:菜单>主菜单> Secondary Menu去掉。
C、建顶部左侧菜单 改为 超级菜单
第一个:
在菜单名字下面 平板电脑:Options Mega Menu 点进去启用下。 Mega Menu:Mode为默认,width为自定义870。 Icon:https://flowbite.com/icons/ 找一个图标,Background Color为彩色,Color为白色。
加图片: Mega Menu:Mode为grid。 Add a row,拖动更改点比,左边为45%。 在左边的Mega Menu Items里面把heading加进来,更改文字为 新品,加上链接,选bold。 重复加更多菜单 :在左边的Mega Menu Items里面把heading加进来,更改文字为 新品,加上链接,选bold。 如果想在两个菜单之间留空间:新建一个 选empty。
右边图片区域菜单:Taxonomy Grid 在左边的Mega Menu Items里面把Taxonomy Grid加进来,设置显示数limit为3、6、9.
第二个:
在菜单名字下面 笔记本电脑:Options Mega Menu 点进去启用下。 Mega Menu:Mode为grid,width为自定义870。
Icon:选图片
Mega Menu: Add a row 拖动更改点比,左边为36%。 在左边的Mega Menu Items里面把heading加进来,更改文字为 新品上市,不加链接,选lable。 再加一个空白:在左边的Mega Menu Items里面把heading加进来,选empty。 再加一个菜单 XX新品:在左边的Mega Menu Items里面把heading加进来,选empty。
右边: 在左边的Mega Menu Items里面把baner加进来.加入图片,标题等。重复再加1个。
21、shop页面
A、在shop页 顶部自定义。
B、自定义 ▸ Header> Header Layout 选 header v2。
C、 自定义 ▸ Header >Account 眼睛勾上你想要的内容。 发布预览
D、查看手机,更改手机不想出现的内容。 自定义 ▸ Header>Hamburger,选择手机上要显示的菜单内容。
更改顶部样式:自定义 ▸ Shop> Page Header>Page Header Style:选Standard (image and text),更改图片。
22、底部菜单
后台:模板>导入模板 footer section. 使用elementor编辑。 更改里面的内容。
后台:模板>Footer Builder>add new 命名为 底部菜单并 使用 Elementor 编辑,导入模板 footer
把footer加入首页:首页>顶部 自定义>Footer 选上刚才建的底部菜单。
加入邮件订阅弹窗。https://www.getresponse.com/
23、加边栏
外观>小工具:
A、Catalog Sidebar分类侧栏: Motta – Products Filter(价格、处理器、品牌、评分等),保存 到https://youfengai.com/shop/ 去预览。
B、单品页侧栏Single Product Extra Content:Motta – Icon Box, 增加图标:https://flowbite.com/icons/,颜色用灰。 文字: 此商品免费送货和退货 3-5 个工作日内送达 发布预览。查看详情加链接:#tab-shipping-returns 跳到Shipping & Returns卡片上。
C、博客页 加边栏 Blog Sidebar
增加:搜索 增加:Motta – Popular Posts 增加:Motta – Social Links:https://www.youtube.com/@Windyyoufeng 增加:产品分类列表。
24、细节调整。
单产品 自定义 ▸ Single Product>Product Layout 博客 自定义 ▸ Blog Blog Archive
单产品 自定义 ▸ Single Product>Product Layout 博客 自定义 ▸ Blog Blog Archive 自定义 ▸ Header> Logo
2、演示下单
A、下单的时候需要填 哪些内容,电话必填,可以在自定义woo>checkout里改